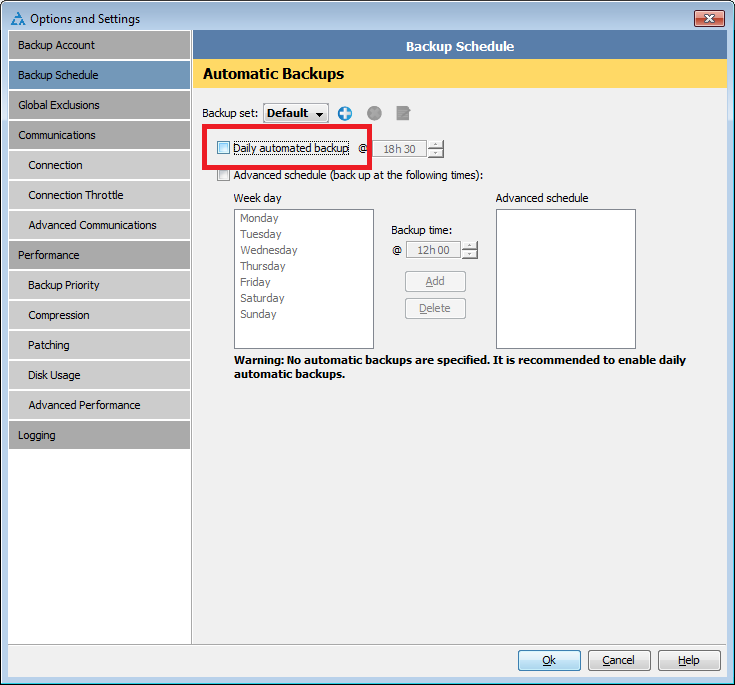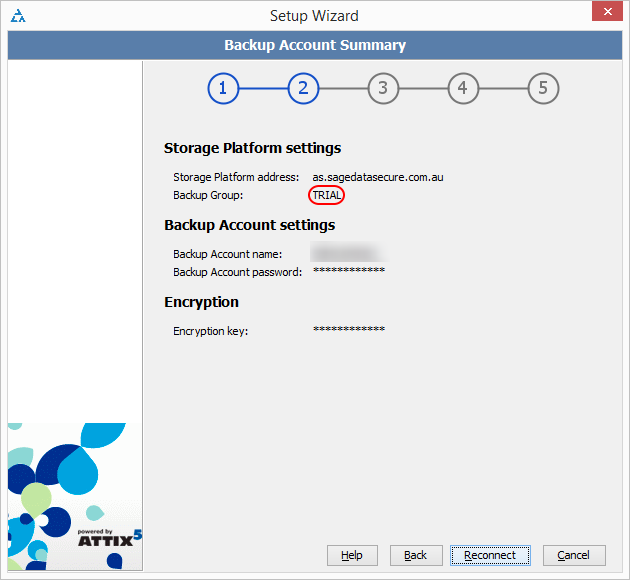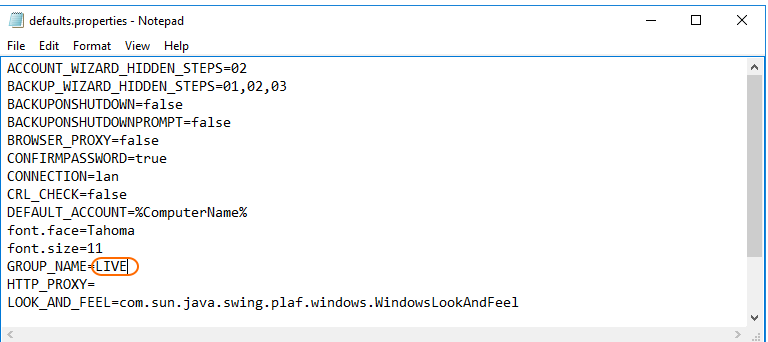Problem
Our server is experiencing hardware problems. We need access to our backups to restore files and folders.
Solution
Sage DataSecure online cloud backup can be used to restore individual files and folders. It cannot be used to restore a complete system as this would requires snapshot / software imaging technology that is difficult to execute whilst the server is up and running and connected to the internet.
To access your online cloud backup data sets perform the following steps:
- Login to a computer running Microsoft Windows.
1a. Visit http://www.sagedatasecure.com.au and register for a 14 day Trial.
1b. You will be sent an email with a download link to the software installation package.
- Alternatively simply download the software from here directly: http://www.sagedatasecure.com.au/downloads.jsp?referrerid=SAGEDATAS
- Download “Windows 64 Bit Sage DataSecure install” (or 32 bit, if using an older version of Windows)
- Install the software.
- Run the software.
By default the software will not take a backup. As long as you do not set a backup schedule, backups will not be created and there is no chance of data being overwritten.
Make sure to leave the option for daily automated backups unticked at this stage.
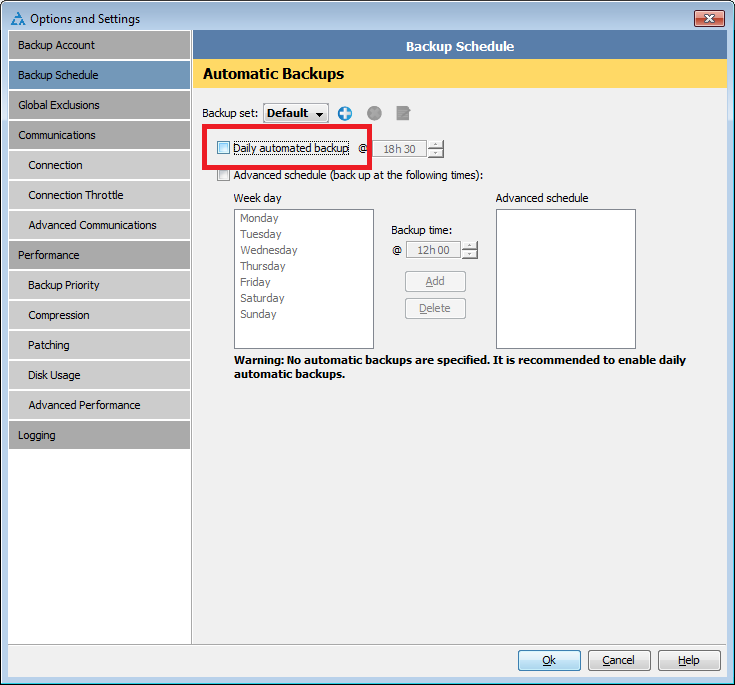
If you enter your existing credentials the software will fail to connect. This is because it attempts to connect to the TRIAL backup group.
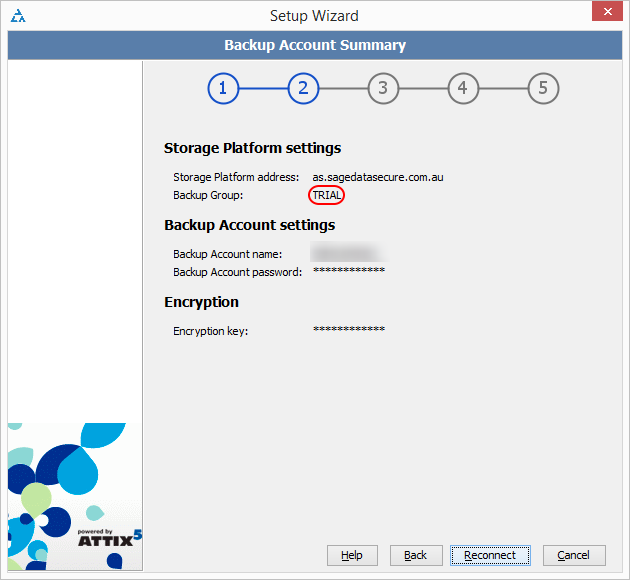
To change to the LIVE backup group you will need to edit a text file named “default.properties” located in “C:\Program Files\Sage….” and change a value from TRIAL to LIVE.
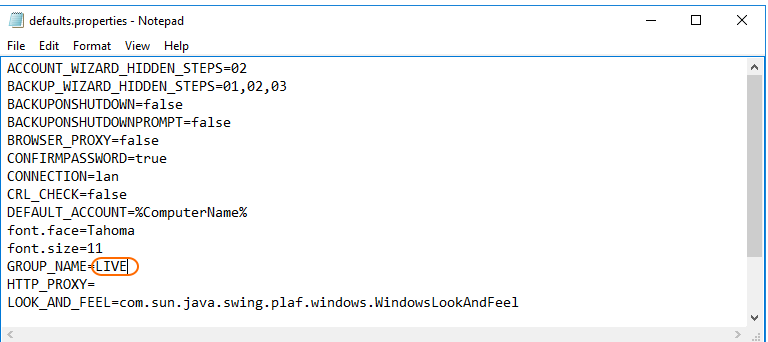
You may have to edit permissions to give users ‘modify’ permission on this file in order to save the changes, or run ‘explorer’ as an administrator.
This should enable you to connect to your backup data sets and browse / restore individual files and folders.