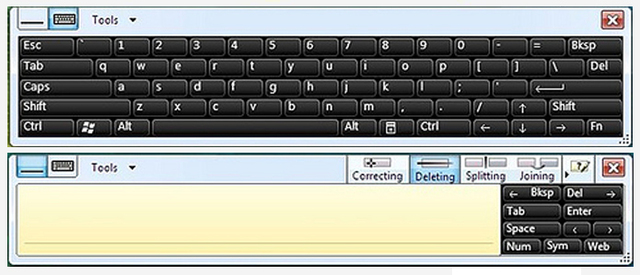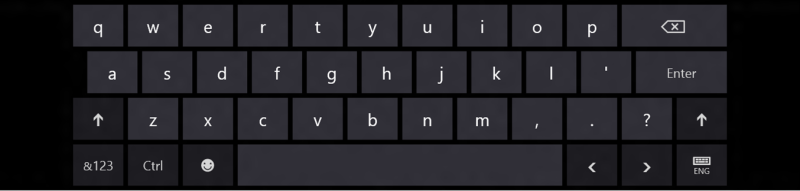Problem
When I use a Wacom tablet on Microsoft Windows I notice little ripples or circles appear near the cursor when I tap the tablet with my stylus. This makes it impossible to draw smoothly.
Cause
Microsoft Windows pen/touch services interfere with Wacom pen/touch functionality.
Solution
The latest Wacom drivers have an option to bypass / overrule Microsoft Windows pen and touch services altogether:
- Install the latest Wacom tablet driver.
- From the Start Menu or the Control Panel go to Wacom Tablet Properties.
- For Tablet, select your tablet device.
- For Tools, select your pen.
- For Application, select All.
- Then select the Mapping tab.
- At the bottom left of the Mapping tab, uncheck ‘Use Windows Ink’.
- Close Wacom Tablet Properties.
You should see no more dynamic feedback/ripples or other effects such as drag-delay or press-and-hold.
Workaround
If for some reason you are not satisfied with the solution offered and would like to disable Microsoft Windows Pen and Touch functionality manually, continue reading:
Windows 7 offers a Tablet PC Input Panel that offers both a keyboard and handwriting (pen) mode.
There is also a Tablet PC Input Service that provide services for tablet (touch screen) users where it makes the Tablet PC Input Panel pop-up when text is being entered.
Windows 7 also offers an On Screen Keyboard utility (%windir%\system32\osk.exe) as part of Ease of Access in Control Panel.
In Windows 8, the Tablet PC Input Panel is no longer available. The Touch Keyboard replaces this component and the behavior for this component has changed substantially.
The Windows 7 Tablet PC Input Service provides Pen and Touch features and will display a circle/ring/ripple when you click or touch on the screen. When you hold your pen or finger on the screen for a few seconds, the right mouse button menu will appear. This is to make the right mouse button menu available to touch screen users. Upon closer inspection you will notice there are in fact 2 circles being displayed:
Circle 1
This is the really annoying circle that appears not when you click but when you hold or drag your pen (it momentarily pauses your cursor, making smooth brushstrokes all but impossible). This is the circle that quickly forms itself in a clockwise motion as you hold the pen down, and sometimes goes bright blue when you release it.
Circle 2
This is the little ripple-like circle that appears whenever you click your pen. It doesn’t hinder your drawing/painting as severely as the other circle does, but it’s still distracting.
Disable Circle 1
- Control Panel > Pen and Touch
- Left-click the entry “Press and hold” and click “settings”.
- Uncheck “Enable press and hold for right-clicking”.
- Click OK.
Disable Circle 2
- Start > Run > Type “services.msc” end press [Enter].
- Locate the service “Tablet PC Input Service” and change the properties.
- Set “Startup type” to “Disabled”.
- Click OK.
- You may need to restart your computer.
- After your computer has restarted, one of two things should happen: either your tablet works happily and circle-free, or it doesn’t work at all. If it doesn’t work at all, you now need to download and install the latest Wacom driver (to replace the Microsoft pen and touch service we just disabled).