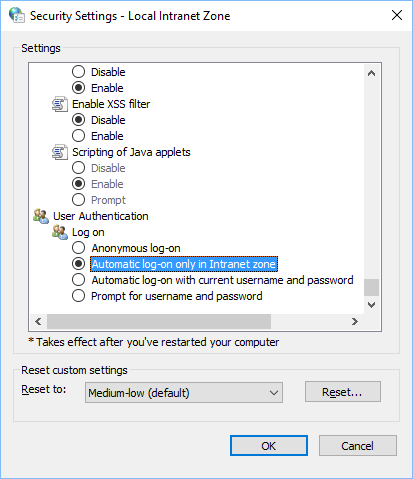- Press Windows’ Start button, type “Internet Options” to search, and click the one result, from the control panel
- Go to the “Security” tab
- Select “Local Intranet” and click on “Custom Level” button
- Scroll to the “User Authentication” section at the bottom of the list and select “Prompt for user name and password”
- Click Ok, Apply, and Ok to save changes
- Close all instances of the IE browser to make the changes effective. Launch the browser again and access the application. A basic authentication challenge will be served.
This applies to both Internet Explorer and Chrome since Chrome uses system settings that are managed using Internet Explorer.
Disable Windows Authentication (single sign on) in Chrome web browser was last modified: September 24th, 2020 by